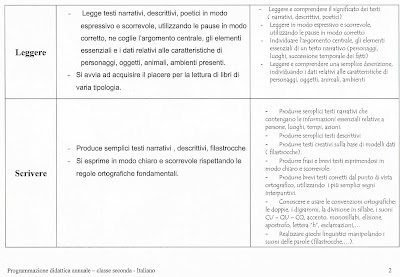Quando si parla nell’ambito delle ROM personalizzate per Android, un nome che immediatamente viene in mente è CyanogenMod e per dei buoni motivi! Questo è dove tutto è iniziato, o almeno dove tutto è diventato reale e funzionante. Quando Steve Kondik (detto Cyanogen) ha iniziato il progetto solo per migliorare Android per se stesso e ha condividiso i frutti del suo lavoro con altri utenti della piattaforma, non aveva il più remoto indizio che la sua ‘Mod’ avrebbe ottenuto questo strepitoso successo. Oggi, è senza dubbio il più grande progetto di personalizzazione per Android nel mondo, con supporto per più di centinaia di dispositivi, sia in forma di ROM ufficiali e di versioni non ufficiali prodotte da sviluppatori di terze parti. Oggi vi presenteremo un approfondimento riguardante la CyanogenMod 10.1 e tutte le caratteristiche che la rendono una delle migliori ROM Android personalizzate che esistano al momento.
Aspetto e interfaccia
Una delle principali filosofie dietro CyanogenMod è quella di concentrarsi sulle funzionalità piuttosto che sul design, e questo è stato ottimo da IceCream Sandwich in poi, quando l’aspetto di Android è stato rinnovato a come è ora. Ecco perché in superficie CyanogenMod 10.1 può apparire solo come Android puro, e per una buona ragione, poiché si basa proprio su Android non modificato e non si trovano nemmeno minimamente tracce di HTC Sense, Samsung TouchWiz, MOTOBLUR o qualsiasi altra versione di Android personalizzata dai produttori, come potete vedere qui sotto nella schermata iniziale e nel menu delle app di CyanogenMod 10.1.


Detto questo, ci sono una pletora di modifiche dietro le quinte che la distinguono da Android classico. Il launcher può sembrare simile a quello stock, ma si tratta in realtà di una versione personalizzata denominata Trebuchet. Se si tenta di trascinare un’icona da qualche parte, si potranno vedere ad esempio le ulteriori opzioni offerte, e questo è solo l’inizio.
![]()
![]()
Come potete vedere sopra, non solo si può rimuovere l’icona, ma anche modificarla. Inoltre, CyanogenMod include una collezione di propri sfondi (CM Wallpapers), oltre a quelli predefiniti di Android.


App di CyanogenMod
Forse avrete notato un paio di applicazioni particolari nello screenshot qui sopra. Nessuna di esse è stata aggiunta tramite il Play Store, ma piuttosto è inclusa con la stessa CyanogenMod. Tra esse, un lettore multimediale, un browser di file e un emulatore di terminale. I primi due sono esclusive CyanogenMod mentre l’emulatore di terminale è lo stesso dell’app disponibili su Play Store.
Inoltre, mentre l’app dei messaggi potrebbe apparire esattamente come quella standard, è infatti pesantemente modificata per fornire un’esperienza molto più potente e personalizzabile. Infine, noterete un’icona per il Registratore che in realtà è un’app di sistema che fa parte di Android stesso, ma rimane nascosta nel menu delle app di default ed è accessibile solo come funzionalità di registrazione all’interno di altre componenti del sistema operativo; CyanogenMod invece aggiunge l’icona per fornire agli utenti un accesso diretto alle sue funzioni.
L’inserimento di un lettore multimediale e un file manager assicura che, se si sceglie di non fare affidamento sull’ecosistema di Google o semplicemente si vuole utilizzare le ROM su un dispositivo che si desidera mantenere offline, si abbiano già a disposizione tutte le applicazioni di base di cui si ha bisogno.
C’è anche un DSP Manager, come pure un’applicazione orologio che non compare nel menu delle app ma può essere vista come widget sulla schermata iniziale o quella di blocco, ma approfondiremo entrambe nella sezione Impostazioni, poiché sono configurabili da lì.
Impostazioni di CyanogenMod 10.1
Ciò che rende veramente potente CyanogenMod è la pletora di impostazioni aggiuntive che offre per personalizzare la ROM e avere un controllo più completo sulle funzionalità di Android. Tutte queste impostazioni possono essere trovate all’interno della app Impostazioni predefinita, disposte nella stessa interfaccia con cui si ha già familiarità. Diamogli un’occhiata più dettagliata nell’ordine in cui appaiono. Si noti che parleremo solo delle impostazioni che sono state aggiunte da CyanogenMod e quindi salteremo le sezioni non modificate.
Cell Broadcast
For most part, the ‘Wireless & Networks’ section of the Settings remains close to stock, though you’ll notice one new option under the ‘More…’ option by the name of Cell Broadcasts. This basically lets you choose which cell broadcast messages you want to receive, and opt out of the ones you don’t want to bother you. These include alerts for extreme and severe threats, AMBER alerts, ETWS (Earthquake Tsuname Warning System) alerts and CMAS (Commercial Mobile Alert System) broadcasts. In addition to opting out of them, you can also choose change alert settings such as notifications, sound, vibration, sound duration, text-to-speech for speaking out alerts, and showing opt-out dialog after displaying the first CMAS alerts to be able to easily disable them (other than presidential alerts).
Per la maggior parte, la sezione ‘Wireless e Reti‘ delle impostazioni rimane invariata, sebbene si noterà una nuova opzione sotto l’opzione ‘Altre impostazioni…’ con il nome di Cell Broadcast. Questo fondamentalmente consente di scegliere quali messaggi broadcast della cella GSM si desidera ricevere e evitare quelli che non si voglioni. Questi includono gli avvisi per gravi pericoli, viabilità delle strade, etc ma non tutti sono operativi sul territorio nazionale.


Il gruppo successivo di opzioni è nella sezione ‘Interfaccia‘ delle impostazioni e tutte si riferiscono a come è possibile modificare i componenti dell’interfaccia utente nella ROM, aggiungere e modificare diversi controlli e accedere rapidamente alle opzioni più utilizzate, migliorando in generale l’esperienza utente.
Launcher
Come già accennato, CyanogenMod include Trebuchet come suo launcher, che sembra identico al launcher stock di Android, ma è molto più personalizzabile, ed è qui dove si può intervenire per modificarlo a proprio piacimento.


La sezione General è la più breve, quindi cominciamo con quella. Molti utenti Android si lamentano della mancanza di una modalità landscape per la schermata home. Trabuchet si prende cura di questo aggiungendo il supporto al tale modalità e l’auto rotazione, che è possibile abilitare qui. E se sono state personalizzate le schermata iniziale e si teme di incasinarle per errore, è possibile impostare tutto affinchè rimanga bloccato allo stesso posto. È inoltre possibile nascondere la barra di stato per estendere ulteriormente la schermata iniziale, anche se vorremmo suggerirvi di leggere oltre e vedere che cosa c’è in serbo al riguardo dello schermo intero, e dimenticherete totalmente questa opzione!


Nella sezione Home Screen, è possibile modificare un sacco di opzioni relative al modo in cui le cose vengono visualizzate sulle schermate home. Ogni opzione è accompagnata da una descrizione.


Analogamente, la sezione Drawer permette di personalizzare come le applicazioni vengono visualizzate nel menu delle app e widget. È possibile scegliere diversi effetti di transizione, unire le sezioni e anche nascondere app in modo selettivo.


Infine, è possibile personalizzare ancora modificando il numero di app visualizzate, aggiungere più pagine a cui è possibile accedere strisciando lateralmente come con le schermate home, e tanto altro.
Schermata di blocco
La schermata di blocco di CyanogenMod è fornito di un sacco di funzioni aggiuntive, e la prima che si noterà consiste in scorciatoie multiple per lanciare direttamente le applicazioni.


C’è di più: queste scorciatoie sono completamente personalizzabili! Basta premere ‘Slider Shortcut’ sotto Lock Screen, e sarete in grado di assegnarne facilmente una diverso per ciascun slot e persino selezionare un’icona personalizzata.


Oltre a questi collegamenti, potete scegliere il tipo di blocco di sicurezza e modificare le diverse opzioni per quello selezionato come rendere il percorso visibile, scegliere una griglia 4 × 4, 5 × 5 o addirittura 6 × 6, impostare ritardi personalizzati e separati per il blocco dello schermo manuale e quello automatico dopo un certo tempo, ecc.


Temi
Se trovate tutto ciò un po’ troppo noioso e completamente blando, finora, in termini di aspetto, siete in procinto di essere ricompensati. CyanogenMod include dei temi che possono cambiare il look dell’intera interfaccia utente. Alcuni temi possono modificare solo le icone delle app, alcuni cambiano l’aspetto dei menu, alcuni si applicano pure ai widget, e poi ci sono quelli che cambiano praticamente tutto. Ade esempio, a noi piace il look classico di Android, ma siamo grandi fan delle trasparenze, e il fantastico tema HOLO GLASS ci permette di applicarle alle app così come a molti altri componenti del sistema operativo, come si può vedere negli screenshot qui sotto.


Sebbene non siano inclusi temi con CyanogenMod per impostazione predefinita, è possibile trovare innumerevoli opzioni disponibili nelle varianti gratuite e a pagamento su Google Play, XDA-Developers e molte altre comunità di modding Android – basta cercare su Google si avranno più possibilità di quante se ne riescano a gestire. Prima di passare alla sezione successiva, ecco come HOLO GLASS, per esempio, ha cambiato le app Telefono e Messaggi. Lo sfondo è effettivamente quello del desktop, non solo uno sfondo statico applicato a queste applicazioni.


Sistema
Questa è forse la sezione più ampiamente personalizzabile dell’intera ROM. Qui, è possibile modificare i principali componenti dell’interfaccia utente come ad esempio la barra di stato, il pannello delle impostazioni rapide, il menu di notifica, i Power Widget e la barra di navigazione così come attivare o disattivare la modalità desktop esteso (schermo intero) e i controlli Pie (sì, CyanogenMod 10.1 include i famosi controlli di Paranoid Android) e personalizzare le notifiche LED.


Barra di Stato
Quando si tratta della barra di stato, si può mostrare/nascondere l’orologio e la visualizzazione AM/PM e cambiare gli stili delle icone per batteria e segnale fra diverse opzioni disponibili. È possibile impostare anche la stessa barra di stato come un controllo slider che cambierà la luminosità dello schermo strisciandovi sopra il dito.


Pannello delle impostazioni rapide
A partire da Jelly Bean, Android presenta una sezione nel menu di notifica che agisce come un pannello delle impostazioni rapide. CyanogenMod lo rende davvero super, permettendo di personalizzarlo a proprio piacimento.


È possibile aggiungere, rimuovere e riposizionare il controlli e specificare anche come alcuni di loro si comportano. Ci sono un sacco di opzioni disponibili da aggiungere, praticamente per ogni caratteristica che si desidera. Noi l’abbiamo personalizzato aggiungendo le funzionalità a cui abbiamo bisogno di accedere rapidamente e più spesso, come potete vedere nello screenshot qui sotto.


Per un accesso rapido e conveniente, è possibile impostare anche questo pannello perché venga sempre visualizzato quando si effettua lo swipe in basso dal bordo sinistro o destro sulla barra di stato.
Power Widget
Se non volete i controlli di cui sopra e preferite avere una piccola lista di opzioni nel menu delle notifiche, Power Widget fa per voi.


Si può scegliere quali pulsanti visualizzare in esso, specificare il loro ordine e modificare alcune impostazioni di aspetto e comportamento per il widget.
Desktop esteso
Volete sfruttare lo spazio sullo schermo al massimo? Perché non eliminare la barra di stato o la barra di navigazione? Basta scegliere se si vuole che la barra di stato rimanga visibile o meno in questa modalità, e poi sarete in grado di andare a schermo intero selezionando l’opzione relativa dal menu che compare premendo a lungo il pulsante di accensione.


Ecco come la schermata home e le applicazioni verranno visualizzati mentre il desktop esteso è abilitato. Come potete vedere, abbiamo impostato la barra di stato per essere nascosta nella prima e visibile nella seconda, mentre la barra di navigazione è nascosta in entrambe le immagini.


Controlli Pie
Nel caso stiate pensando a come fare per navigare tra le app e schermate home mentre siete nella modalità a schermo intero, sappiate che a ciò provvedono i controlli di spostamento Pie. Questa opzione può essere trovata alla fine della sezione Sistema.


Quando abilitati, i controlli Pie portano dei pulsanti di navigazione, nonché informazioni della barra di stato quando si fa swipe da un bordo dello schermo. Si può personalizzare la dimensione dei controlli così come scegliere il bordo dello schermo lungo il quale vengono visualizzati. Per utilizzarli, semplicemente strisciare verso l’interno dallo spigolo selezionato, mantenendo il dito sullo schermo e portandolo sul pulsante che si desidera utilizzare, prima di rilasciarlo.
Ora riprendiamo l’ordine e diamo un’occhiata all’opzione dopo Desktop esteso.
Menu di spegnimento
Quando si preme a lungo il tasto di accensione, si ottengono più opzioni nella CyanogenMod rispetto ad Android classic. Una cosa grandiosa di queste opzioni è che è possibile scegliere quelle che si desidera vengano visualizzate nel menu.


Nella seconda schermata, noi abbiamo ridotto all’osso tale menu, rimuovendo tutte le opzioni aggiuntive tranne ‘Riavvia’.
Widget cLock
CyanogenMod include un widget orologio chiamato cLock che funziona sulla schermata home e nel lock screen. Oltre all’ora e alla data, è in grado di visualizzare le condizioni meteo (dal meteo di Yahoo!) così come gli eventi del Calendario, e tutte queste informazioni sono personalizzabili da qui.


Per l’orologio, è possibile scegliere tra elementi analogici e digitali, attivare o disattivare la visualizzazione di eventuali sveglie impostate e personalizzare i colori e i font.


Riguardo al meteo, si può attivare/disattivare del tutto, scegliere la font, impostare una località personalizzata (o usare la posizione corrente di default) e modificare diversi aspetti visivi. Per gli eventi in calendario, è possibile specificare quali calendari visualizzare, quanto lontano nel futuro, quali tipi di eventi mostrare e quali nascondere e quali sono le informazioni da visualizzare per ogni evento, insieme a ritocchi visivi per come vengono visualizzati gli eventi.
Notifiche LED e LED batteria
Queste due sezioni consentono di specificare come si desidera che il LED di notifica del dispositivo si comporti. Si può impostare il colore delle notifiche predefinito, come pure scegliere quello per la segreteria telefonica e le chiamate perse. Inoltre, si può aggiungere all’elenco una qualsiasi delle app installate e specificare colori personalizzati per le loro notifiche pure, in modo da avere idea di quali tipo di notifiche vi siano appena si dà un’occhiata al telefono, anche se il suo schermo è spento.


Allo stesso modo, la sezione LED batteria consente di attivare o disattivare la notifica LED per lo stato della batteria e scegliere i colori per batteria scarica, in caricamento e piena, così come impostarla per lampeggiare se la batteria è scarica.
Pulsanti e layout (barra di navigazione)
Se state utilizzando un dispositivo che non ha pulsanti hardware e invece utilizza la barra di navigazione capacitiva, è possibile personalizzare i tasti da questa sezione. È possibile aggiungere più pulsanti all’elenco delle opzioni disponibili, modificare i collegamenti (non possibile per il tasto home) o ridisporre l’ordine (per i pulsanti centrali). Si possono vedere i risultati nel secondo screenshot qui sotto.


Scorciatoie di avvio rapido
E’ possibile personalizzare il menu di Google Now che compare quando si fa swipe verso l’alto dal bordo inferiore.


Tutto quello che dovete fare è trascinare il cerchio punteggiato e sarete in grado di vedere un nuovo slot su ciascun lato di quello di Google Now. Trascinarvi sopra il dito, e sarete in grado di impostare un’azione da una lunga lista di opzioni disponibili che vanno dai controlli per la torcia e la suoneria allo scatto di uno screenshot o la chiusura delle app attualmente attive, solo per citarne alcuni. Gli screenshot qui sopra mostrano il menu personalizzato in azione.
Questo conclude la sezione Sistema delle impostazioni di CyanogenMod, ma se state pensando di aver finito con le personalizzazioni di questa ROM, vi sbagliate! C’è molto di più, quindi proseguiamo con la seconda parte di questa guida completa a CyanogenMod 10.1.
CyanogenMod 10.1: la guida completa Рparte 1 ̬ un post di IdeaGeek. Buona lettura.
Non sei soddisfatto di chi pubblica feed parziali per il tuo feed reader? Trasformali in feed completi, leggendo questa guida.!